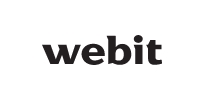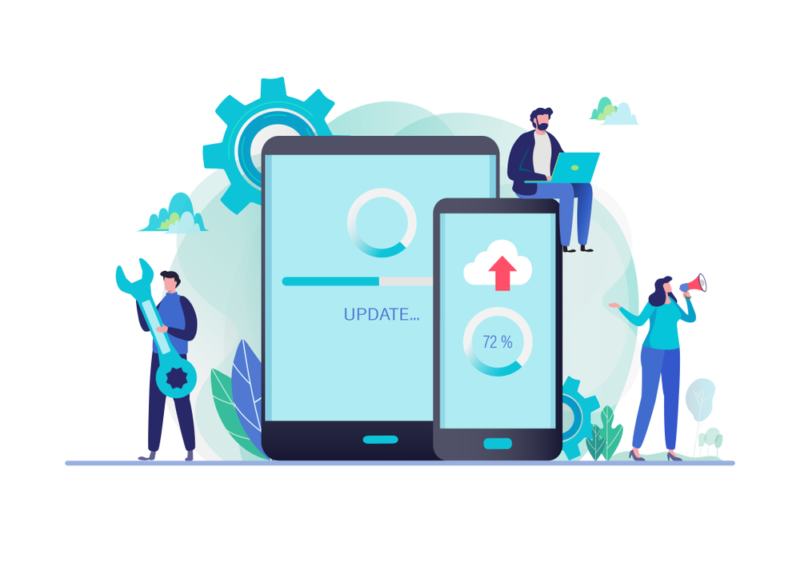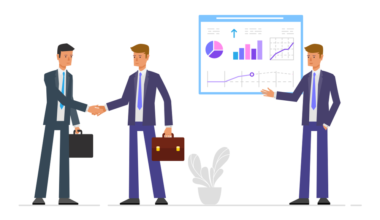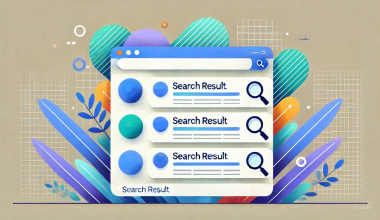Содержание
В современном цифровом мире поддержка и обновление веб-сайта играют решающую роль в поддержании его актуальности, безопасности и функциональности. Одним из наиболее эффективных способов обеспечить бесперебойное обновление ресурса на платформе WordPress является перевод его в режим технического обслуживания. В это время администраторы могут проводить необходимые изменения, обновления и улучшения на сайте.
В данной статье мы пошагово рассмотрим процесс перевода сайта на WordPress в режим техобслуживания с использованием плагинов и без их использования.
С использованием плагинов WordPress
Шаг 1: Подготовка к переводу в режим технического обслуживания
Прежде чем закрыть сайт и вносить какие-либо изменения, важно обеспечить сохранность всех данных и настроек. Создание полной резервной копии позволит вам вернуться к исходному состоянию в случае возникновения непредвиденных проблем. Существует множество плагинов и инструментов для резервного копирования, например, UpdraftPlus, VaultPress и др.
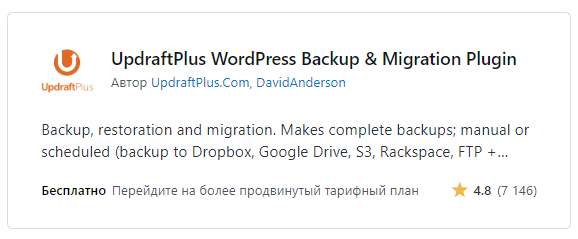
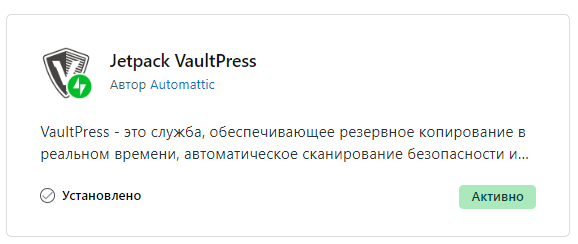
Чтобы пользователи были в курсе предстоящих изменений, создайте информативное уведомление о временном закрытии ресурса. Это можно сделать с помощью баннера на главной странице сайта или специального всплывающего окна. Убедитесь, что уведомление содержит дату и время начала и завершения технических работ, а также ссылку на страницу с обновлениями, где пользователи получат дополнительную информацию.
Перед активацией режима обслуживания WordPress подготовьте контент для страницы, которую будут видеть пользователи. Важно предоставить информацию о том, что происходит, почему сайт временно недоступен и какие изменения ожидаются. Также укажите контактные данные, чтобы посетители могли связаться с вами в случае необходимости.
Также рекомендуется временно отключить плагины кеширования и оптимизации (WP Rocket, Autoptimize, WP Super Cache), так как они могут мешать корректной работе.
Перед окончательным переходом в режим технического обслуживания убедитесь, что созданная страница корректно отображается в разных браузерах и на разных устройствах. Проверьте также функциональность всех элементов, включая формы обратной связи.
Шаг 2: Выбор и активация плагина
Обзор плагинов для техобслуживания сайта
Выбор подходящих плагинов для режима технического обслуживания может значительно упростить и улучшить процесс управления временным отключением сайта. Примеры подобных плагинов:
Simple WP Maintenance Mode: этот плагин позволяет легко создать страницу технического обслуживания с настраиваемым текстом, изображением и контактной информацией.
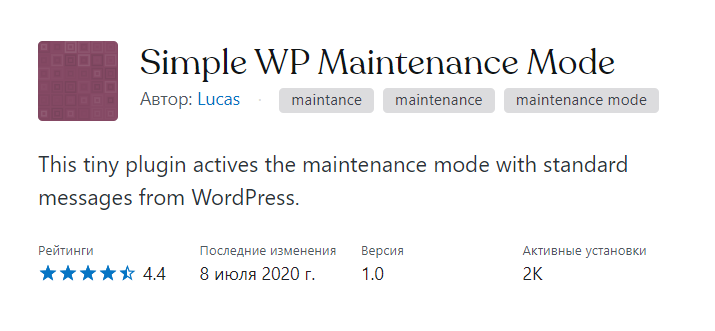
Ссылка – https://wordpress.com/plugins/simple-wp-maintenance-mode
LightStart — Режим обслуживания, Скоро и Страница входа: помимо страницы обслуживания, этот плагин предоставляет возможность создания страницы “Скоро откроется” с функцией сбора адресов электронной почты подписчиков.
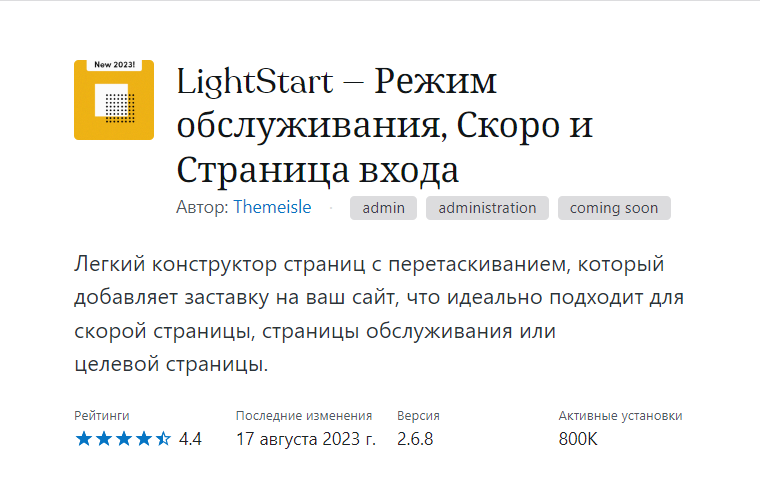
Ссылка – https://ru.wordpress.org/plugins/wp-maintenance-mode/
Maintenance: плагин обладает расширенными функциями, такими как настройка времени обслуживания, добавление стилей CSS и даже встраивание Google Analytics.
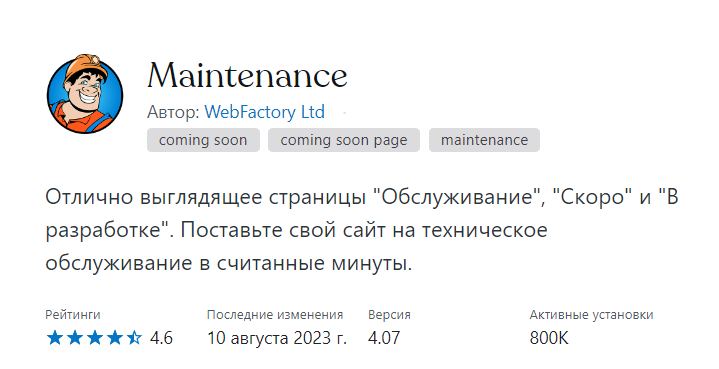
Ссылка: https://ru.wordpress.org/plugins/maintenance/
Установка и активация выбранного плагина
После выбора подходящего плагина перейдите в административную панель Вордпресс и выполните следующие действия:
- Нажмите на раздел “Плагины” в боковом меню.
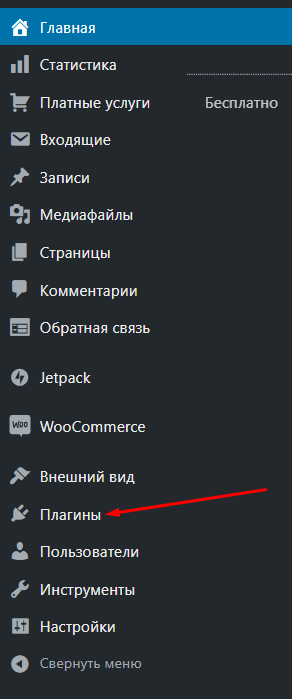
- Выберите “Добавить новый” и введите название плагина в поисковую строку.

- Найдите выбранный плагин в результате поиска и нажмите “Установить”.
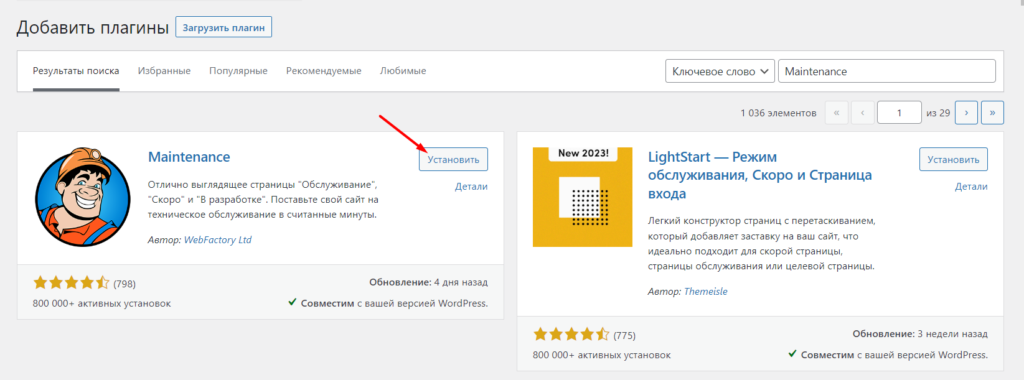
– После завершения установки нажмите “Активировать”. Перейдите в его настройки и отредактируйте при необходимости внешний вид страницы: заголовок, текст и изображения. Также убедитесь, что в настройках можно добавить контактную информацию для обратной связи с администратором веб-сайта.
Включение режима обслуживания WordPress
После того как настроите плагин, включите режим технического обслуживания. Обычно для этого достаточно переключить соответствующий параметр в настройках плагина. В этот момент ваш веб-ресурс будет недоступен для пользователей, и вместо него будет отображаться настроенная страница.
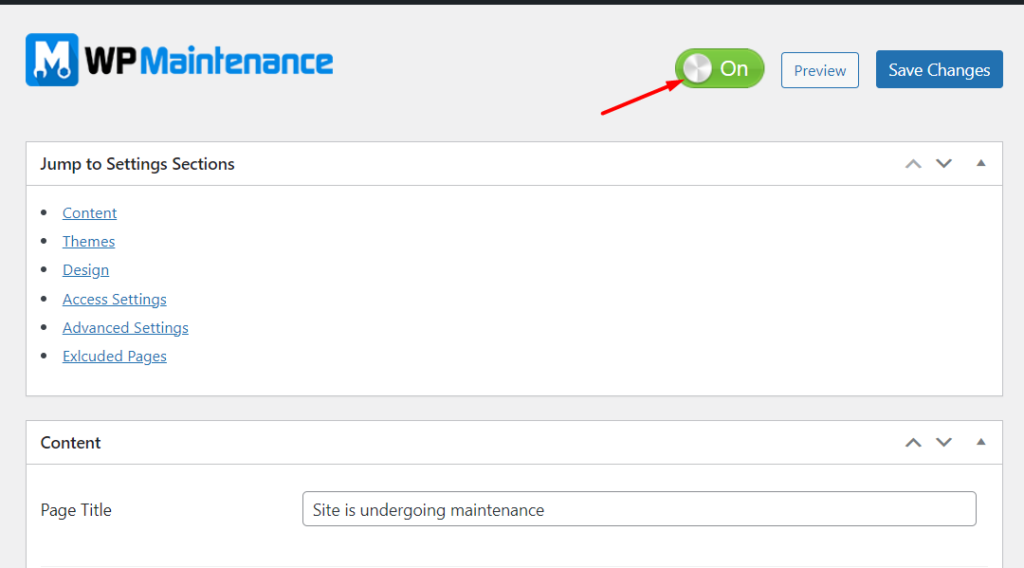
Создание и настройка страницы
Пользовательская страница режима техобслуживания — это место, где вы можете предоставить информацию о текущем состоянии сайта, ожидаемом времени завершения работ и другие полезные детали для посетителей.
Алгоритм создания пользовательской страницы:
1 – В административной панели Вордпресс перейдите в раздел “Страницы” и создайте новую страницу.
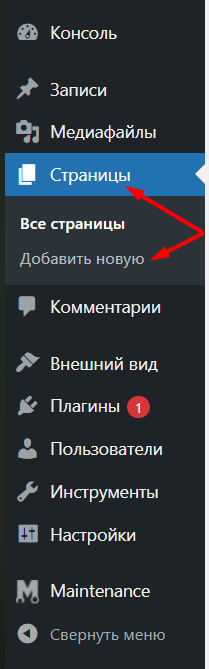
2 – Напишите информацию о прогрессе работ, а также контактную информацию для связи с вашей командой поддержки.
3 – Используйте встроенные инструменты редактора WordPress для форматирования текста, добавления изображений и создания приятного визуального восприятия.
Продвинутые возможности настройки:
– Поддержка мультимедийных элементов: возможность добавления изображений, видео и анимаций может сделать страницу более интересной и информативной.
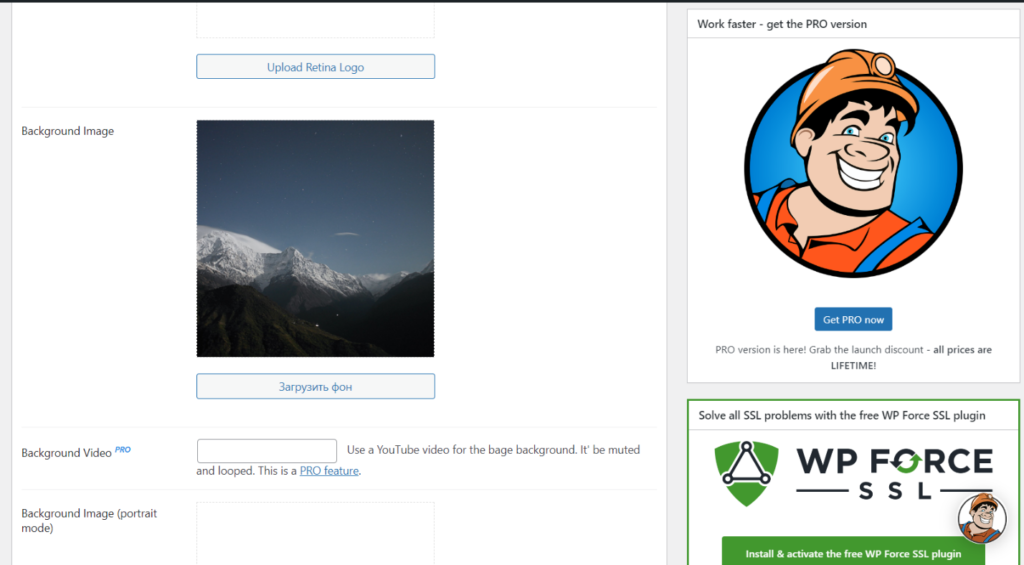
– Форма подписки: если вы планируете уведомить посетителей о завершении обслуживания, добавление формы подписки может помочь создать базу подписчиков.
– Социальные сети: добавление ссылок на социальные сети поможет пользователям оставаться на связи и следить за обновлениями.
Протестируйте, как страница отображается на различных устройствах и браузерах, а также удостоверьтесь, что весь контент четко читаем и понятен.
Шаг 3: Снятие режима технического обслуживания
Когда все работы завершены, наступает этап перехода сайта в обычное рабочее состояние. Этот шаг требует аккуратности и внимания, чтобы избежать возможных неполадок.
- Убедитесь, что все необходимые обновления, исправления и изменения внесены, и сайт готов вернуться к работе.
- Спланируйте оптимальное время для завершения режима техобслуживания.
- Если была установлена защита для ограничения доступа, убедитесь, что она снята и восстановлен полный доступ для всех пользователей.
Рекомендации по проверке функциональности сайта:
- Тестирование: протестируйте различные элементы, такие как формы, ссылки, изображения и другие функции на корректность работы.
- Кросс-браузерное тестирование: проверьте работоспособность на разных браузерах (Chrome, Firefox, Safari, Edge и т. д.), чтобы удостовериться, что отображается корректно везде.
- Адаптивность: проверьте, как сайт выглядит и работает на различных устройствах, таких как смартфоны, планшеты и настольные компьютеры.
Уведомление пользователей о восстановлении работы
Если вы использовали специальную страницу, обновите ее, чтобы уведомить пользователей о восстановлении работы.
Также вы можете отправить уведомление подписчикам по электронной почте и опубликовать сообщение в социальных сетях о завершении проводимых работ.
После завершения технических работ важно получить обратную связь от пользователей. Выясните, каким образом прошло их восприятие временного отключения сайта, и используйте эту информацию для улучшения будущих процессов обслуживания.
Ручной способ перевода сайта WordPress на техническое обслуживание
Шаг 1: Создание резервной копии
Перед внесением любых изменений рекомендуется провести резервное копирование сайта. Это обеспечит возможность восстановления, если что-то пойдет не так.
Шаг 2: Создание страницы технического обслуживания
1 – Зайдите в административную панель WordPress и перейдите в раздел “Страницы”. Нажмите “Добавить новую” и создайте страницу, на которую будет перенаправляться посетителей во время техобслуживания. Напишите информативное сообщение о временной недоступности сайта.
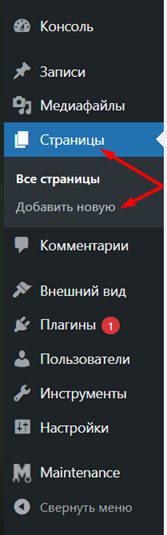
2 – Запишите URL-адрес, так как он потребуется в дальнейших действиях.
Шаг 3: Редактирование файла functions.php
1 – В административной панели перейдите в раздел “Внешний вид” и выберите активную тему для редактирования.
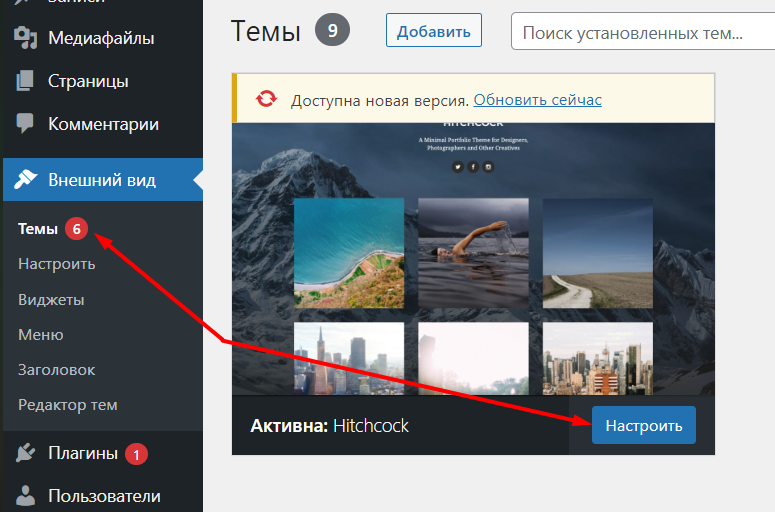
2 – В редакторе тем найдите файл `functions.php` и откройте его для редактирования.
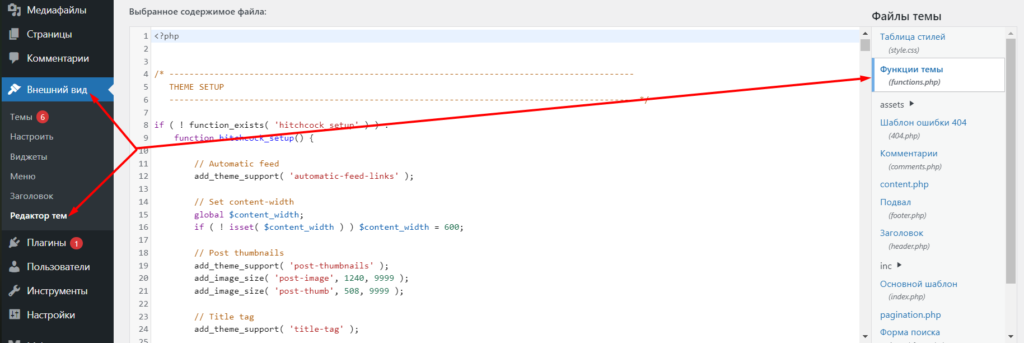
3 – Вставьте следующий код в `functions.php`:
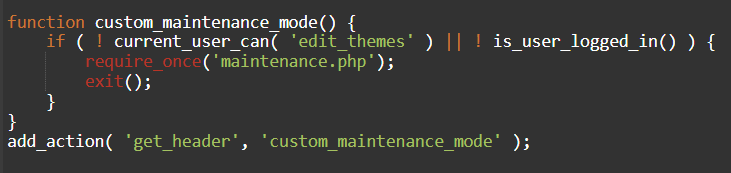
function custom_maintenance_mode() {
if ( ! current_user_can( ‘edit_themes’ ) || ! is_user_logged_in() ) {
wp_die( ‘Сайт находится на техническом обслуживании, пожалуйста, вернитесь позже.’ );
}
}
add_action( ‘get_header’, ‘custom_maintenance_mode’ );
После обновления файла functions.php, страницы на сайте выведут стандартное окно ошибки Вордпресса с сообщением «Сайт находится на техническом обслуживании, пожалуйста, вернитесь позже.»:
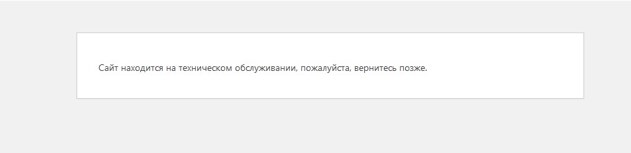
Если «стандартный» дизайн страницы со строчкой техобслуживания является приемлемым, то сразу переходим к пункту 7.
В случае, когда желательно разнообразить страницу техобслуживания CSS-стилями, проделываем пункты 4-6.
4 – Меняем строчку в файле functions.php из п.3:
Удаляем строчку: wp_die( ‘Сайт находится на техническом обслуживании, пожалуйста, вернитесь позже.’ );
Добавляем:
require_once(‘maintenance.php’);
exit();
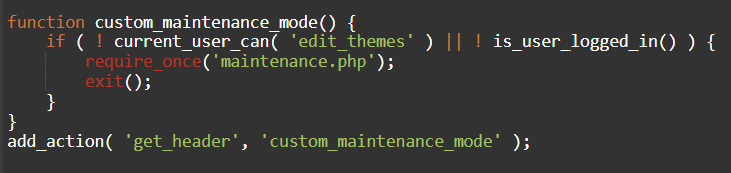
5 – В папке вашей активной темы создайте файл с именем `maintenance.php`.
6 – Откройте созданный файл и добавьте следующий код:
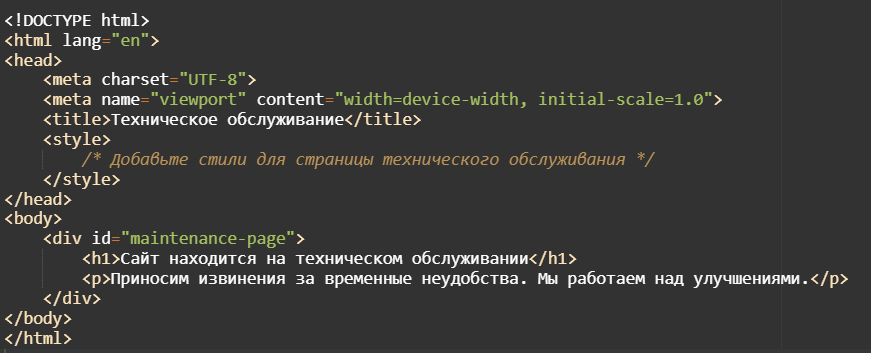
<!DOCTYPE html>
<html lang=”en”>
<head>
<meta charset=”UTF-8″>
<meta name=”viewport” content=”width=device-width, initial-scale=1.0″>
<title>Техническое обслуживание</title>
<style>
/* Добавьте стили для страницы технического обслуживания */
</style>
</head>
<body>
<div id=”maintenance-page”>
<h1>Сайт находится на техническом обслуживании</h1>
<p>Приносим извинения за временные неудобства. Мы работаем над улучшениями.</p>
</div>
</body>
</html>
7 – После завершении работ и проверки сайта вы можете удалить добавленные строки в файле `functions.php`, чтобы вернуть ресурс в обычный режим.
Перевод сайта в режим технического обслуживания с использованием файла .htaccess
Шаг 1: Создание резервной копии
Прежде чем вносить любые изменения, создайте полную резервную копию вашего ресурса. Это позволит вам восстановиться в случае непредвиденных ситуаций.
Шаг 2: Создание страницы технического обслуживания
- Зайдите в административную панель вашего сайта WordPress и создайте новую страницу, на которую вы хотите перенаправить пользователей во время техобслуживания. Напишите информативное сообщение о временной недоступности ресурса.
- Сохраните URL-адрес, так как он потребуется в дальнейших действиях.
Шаг 3: Создание копии файла .htaccess
Прежде чем вносить изменения, скопируйте файл .htaccess, чтобы в случае ошибки можно было вернуть предыдущие настройки.
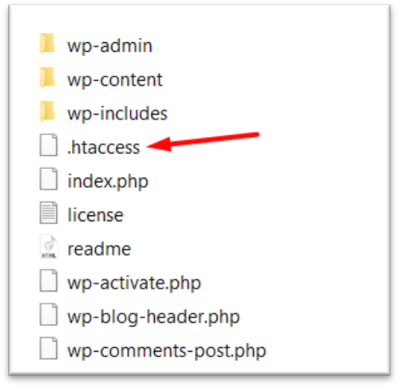
Шаг 4: Редактирование файла .htaccess
Перейдите к корневой папке вашего сайта через FTP или файловый менеджер панели управления хостингом.
Откройте файл `.htaccess` для редактирования и добавьте следующий код:

# Включение режима технического обслуживания
RewriteEngine On
RewriteCond %{REMOTE_ADDR} !^ВАШ_IP_АДРЕС$
RewriteCond %{REQUEST_URI} !^/maintenance.html$ [NC]
RewriteRule ^(.*)$ /maintenance.html [R=302,L]
Замените “ВАШ_IP_АДРЕС” на свой IP-адрес, чтобы иметь доступ к сайту во время технического обслуживания.
Шаг 5: Загрузка страницы обслуживания
Загрузите созданную страницу (“maintenance.html”) на ваш сервер, предварительно указав путь к ней в строке RewriteRule.
Шаг 6: Завершение режима технического обслуживания
По завершении работ и проверке сайта вы можете просто удалить или закомментировать добавленные строки в файле `.htaccess`, и пользователи снова получат доступ к вашему ресурсу.
SEO
Режим техобслуживания на сайте рекомендуется использовать максимально короткое время. Если оставлять его на неделю или более – существует высокая вероятность удаления страниц сайта из индекса поисковых систем.
Заключение
Перевод сайта на WordPress в режим технического обслуживания — это важный процесс, который позволяет проводить технические работы на вашем веб-ресурсе. При соблюдении описанных алгоритмов вы сможете быстро перевести веб-сайт в режим техобслуживания с помощью плагинов WordPress или без их использования.